Product Variations, Options, and Modifiers
Product variations are the options available for a parent product that your shoppers can choose, such as different sizes, colors, materials, or any other specific features. You can create and manage up to 10,000 unique combinations of options for variations of a product. You can then use catalogs to build different catalogs for different users, giving you greater flexibility with your product data and making it easier for your shoppers to interact with your products.
For example, a product has two variations size and color. The size variation has three options, such as small, medium, and large and the color variation has three options, such as green, red, and blue. This creates a variation matrix with nine possible unique combinations or child products as shown in the following example:
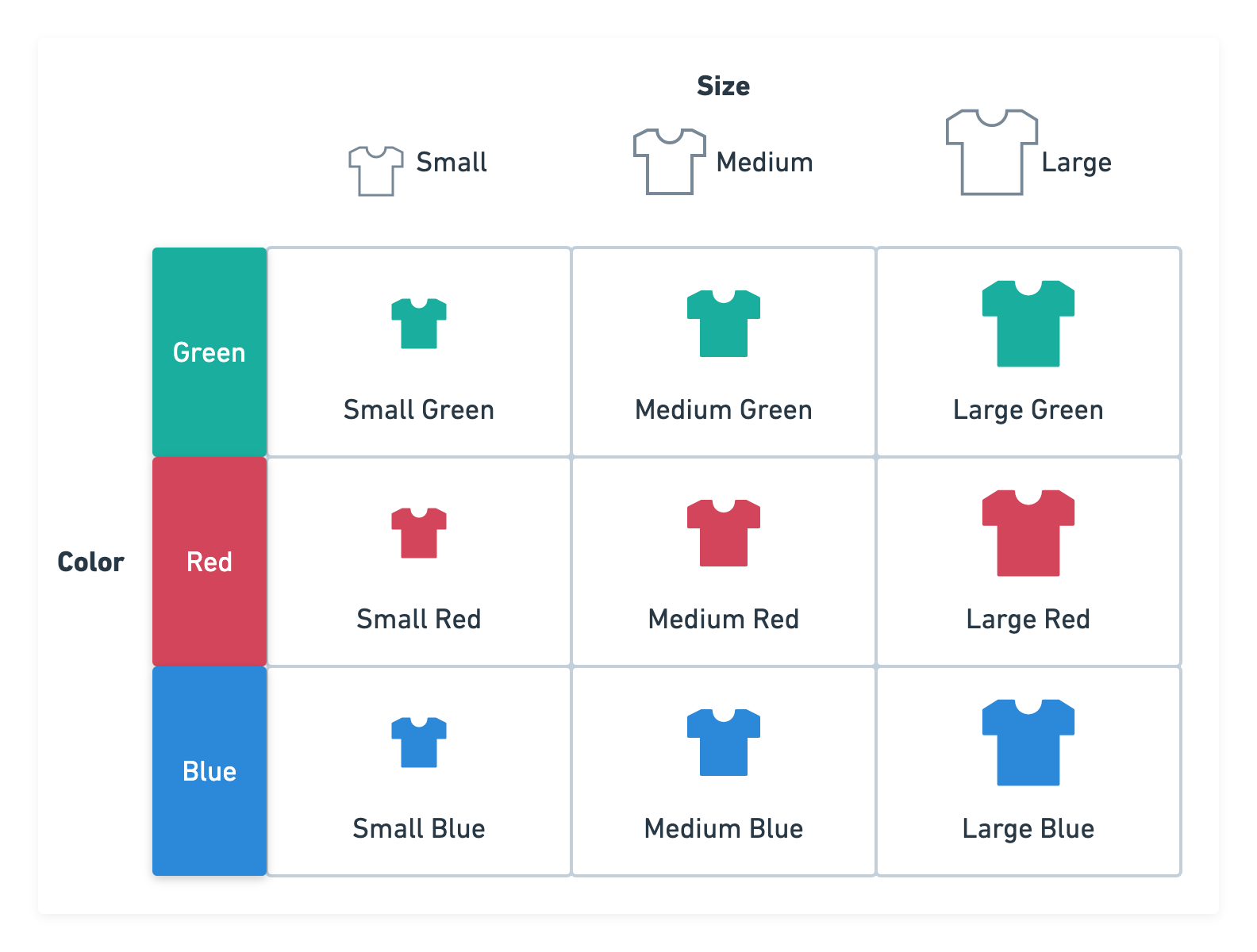
You can create additional variations or options and attach them to a product to increase the number of combinations. Using the previous example, if you add a third variation with three options, you can build child products with 27 unique combinations of variations and options.
Reusability
Variations are reusable, and you can associate the same variation to any number of products. The following scenario provides an example:
- Create a variation
shoe sizeand add five options in the variation. - Create a product
shoe 1and associate the variationshoe sizeto the product. - Create second product,
shoe 2and associate the variationshoe sizeto this product as well. - Create a third product
shoe 3and do not associate any variations to this product.
shoe 1 and shoe 2 inherit the properties of the shoe size variation, and you can build the child products with the options. However, you cannot build child products for shoe 3 unless you assign a variation with at least one option to the product.
Building Child Products
Child products inherit attributes from their parent products. When you make changes to the attributes of the parent products, you can rebuild your child products, ensuring that changes to the parent products are propagated to the child products.
Alternatively, you can modify a child product independently, without impacting its parent product. For example, you may prefer the status of your child product to be live, while keeping the parent product's status as draft. When you directly update a child product, it becomes independent of its parent product. In other words, any subsequent changes made to the parent product are not automatically reflected in the child product when you rebuild the parent product and its child products. Once a child product is independent of its parent, you cannot recreate the association between the child product and its parent. You must delete the child product and rebuild the parent to recreate the child product.
Following on from that, if you add the same flow to both a parent and child product, the child flow values are not affected by changes to the parent flow values in a rebuild.
In addition, when building your child products, you can choose to exclude or include certain combinations of variation options. This is useful, for example, if you have a variation option that you do not sell. This makes managing and building your child products quick and easy. See Assigning Variations and Building Child Products.
Sorting the Order of Variations and Options
When variation and variation products are built with a product, they can then be added to your catalogs.
By default, variations and variation options are sorted randomly. You can configure the Sort Order to sort the order of your variation and variation options. You can then use the Sort Order value to program your storefront to display the variations and variation options in the order that you want.
A Sort Order value must be a number. You can specify any numbers that you want.
- 1, 2, 3, or 100, 90, 80, and so on.
- Zero or negative numbers.
To no longer specify a sort order for variations and variation options, remove the sort order value from Sort Order.
- Commerce Manager does not sort variation options. You must program your storefront to sort the variation options in the order that you want.
- You must rebuild your products for the sort order changes to take effect.
Product Modifiers
Use modifiers to change the properties of child products that are inherited from a product. With modifiers, you only need to have one product with a variation attached to the product.
Modifiers attached to a variation option are applied to a product to create child products. For example, instead of creating three products for three different shirt colors, you can do the following:
- Create a product, shirt, with the variation, color, attached to it.
- Create three options for the color variation.
- Create a modifier for each option to change the properties of each child product. For example, attach a description append modifier to each option so that each child product has a different description based on the color of the child product.
- Build the child products.
Below is an example of a child product of T-Shirt whose description is Red T-Shirt because of a modifier for the Red option in the Color variation.
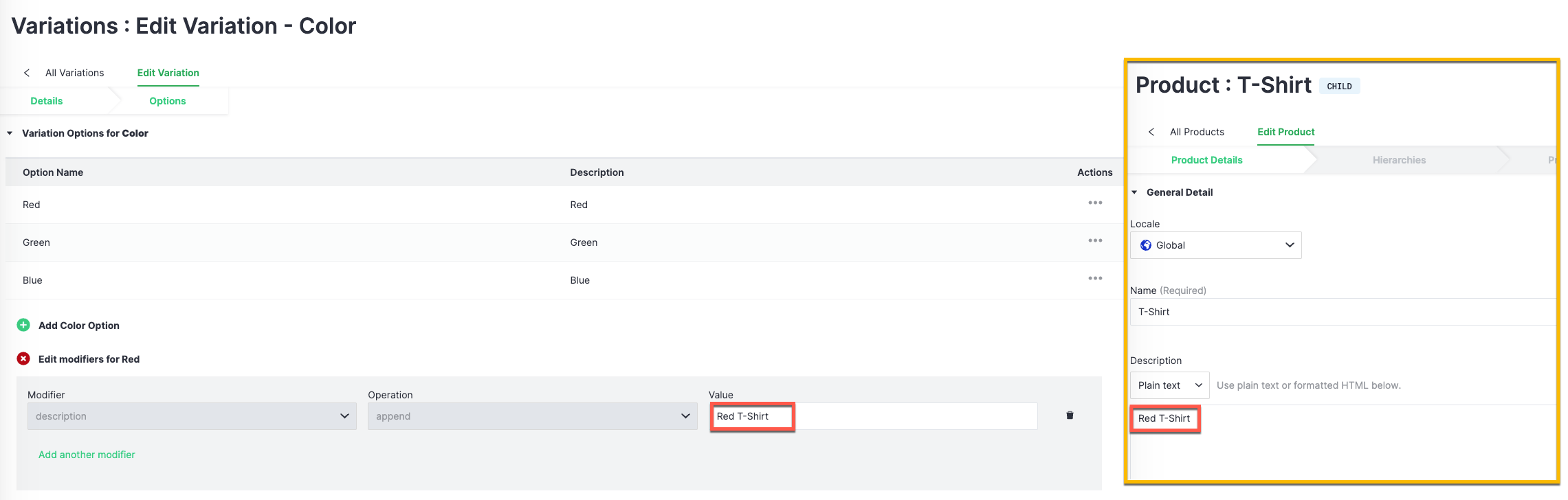
Price Modifiers
You can use price modifiers to change the price property of child products. By default, child products inherit the same price as their parent products. Using price modifiers, you can enable child products to inherit a different price. This enables you to configure the price of child products, for example, to be lower than its parent product, without having to individually update the price of your child products. There are three types of price modifier.
| Modifier | Data Type | Effect |
|---|---|---|
price_increment | string | Increases the price of a product. |
price_decrement | string | Decreases the price of a product. |
price_equals | string | Sets the price of a product to the amount you specify. |
The following is an overview of the steps you need to follow to use price modifiers.
- Create a price modifier. You must give the price modifier a unique name, for example, tax_modifier. For more information, see Create a Price Modifier
- Create a product modifier that uses the same name as the price modifier. For more information, see Create Modifiers.
- Build your child products with the new product modifier. For more information, see Build Child Products.
Creating Variations, Options, & Modifiers: An Overview
Do the following to create variations, options, and modifiers:
- Create variations.
- For each variation, create options.
- (Optional) For each option, set modifiers.
- (Optional) Add price modifiers.
- Associate variations to products.
- Build child products.
- If no modifier exists for an option and you build child products using that option, the slug and SKU are autogenerated and appended to the slug and SKU of the child product.
- After updating variation, option, or modifiers, you must rebuild the child products for the changes to take effect.
Creating Variations and Options
Go to Product Experience Manager > Configurations.
Click the Variations tab.
Click Add Variation.
In the Variation Name field, enter a name.
Use only letters, both uppercase and lower case, digits 0 to 9, underscore (_), or hyphen (-) in the name. Do not use any other special characters.
(Optional) In Sort Order specify a value to represent the order in which a variation should be displayed in a storefront. A Sort Order value must be a number. You can specify any numbers that you want.
- 1, 2, 3, or 100, 90, 80, and so on.
- Zero or negative numbers.
To no longer specify a sort order for variations and variation options, remove the sort order value from Sort Order.
cautionCommerce Manager does not sort variations. You must program your storefront to sort the variation options in the order that you want.
Click Next.
Click Add Variation Option where Variation is the name of the variation you created above.
In the Variation Name field, enter the name of the option.
Use only letters, both uppercase and lower case, digits 0 to 9, underscore (_), or hyphen (-) in the name. Do not use any other special characters.
In the Variation Description field, enter a description for the option.
(Optional) In Sort Order specify a value to represent the order in which a variation option should be displayed in a storefront. A Sort Order value must be a number. You can specify any numbers that you want.
- 1, 2, 3, or 100, 90, 80, and so on.
- Zero or negative numbers.
To no longer specify a sort order for variations and variation options, remove the sort order value from Sort Order.
cautionCommerce Manager does not sort variation options. You must program your storefront to sort the variation options in the order that you want.
Click Add option.
To add more options, repeat steps 6 - 7.
If you update your variations and options for a product, you must rebuild the child products for the changes to take effect.
Deleting Variations
You can only delete the variations that are not in use. If you try to delete a variation that is still in use, a One or more variations are currently in use message is displayed.
If you still want to delete the variation, ensure that the variation is deleted from all products that use the variation.
Go to Product Experience Manager > Configurations.
Click the Variations tab.
Click ... next to the variation that you want to delete.
Click Delete.
A warning message confirming the delete action is displayed.
Click Delete.
The variation and all options within the variation are deleted. You must rebuild the child products for the product for the changes to take effect. When you rebuild the child products, all child products that contain the variation and options are also deleted.
Deleting Options
To delete an option in a variation:
- Go to Product Experience Manager > Configurations.
- Click the Variations tab.
- Click the variation whose options you want to delete.
- Click the Options tab.
- Click ... next to the option you want to delete and click Delete Option.
You must rebuild the child products for the product for the changes to take effect. When you rebuild child products, all child products generated with this option are deleted from the store.
Creating Product Modifiers
Modifiers are applied to the child products that are built using the variations and options for which modifiers are created. Modifier values can only contain A-Z, a-z, 0 to 9, -, and _. No spaces or special characters are allowed.
You cannot duplicate a modifier type and operation combination. However, you can add a different operation for the same modifier type. For example, you can only have one SKU builder modifier, but you can add another SKU append modifier to the same option.
To add modifiers to an option:
Go to Product Experience Manager > Configurations.
Click the Variations tab.
Click a variation.
Click Options.
Click ... next to the option that you want to add a modifier to and click Edit Modifiers.
The values you can set depend on the modifier you want to use.
Modifier Description SKU - Append - Adds the SKU you specified in Value to the end of the child product's SKU.
- Prepend - Adds the SKU you specified in Value to the beginning of the child product's SKU.
- Equals - Replaces the child product's SKU with the SKU you specified in Value.
- Builder - Replaces part of the child product's SKU. In Seek, specify the part of the child product's SKU you want to replace. In Set, enter the replacement SKU.
Slug - Append - Adds the slug you specified in Value to the end of the child product's slug.
- Prepend - Adds the slug you specified in Value to the beginning of the child product's slug.
- Equals - Replaces the child product's slug with the slug you specified in Value.
- Builder - Replaces part of the child product's slug. In Seek, specify the part of the child product's slug you want to replace. In Set, enter the replacement SKU.
Description - Append - Adds the description you specified in Value to the end of the child product's description.
- Prepend - Adds the description you specified in Value to the beginning of the child product's description.
- Equals - Replaces the child product's description with the slug you specified in Value.
Name - Append - Adds the name you specified in Value to the end of the child product's name.
- Prepend - Adds the name you specified in Value to the beginning of the child product's name.
- Equals - Replaces the child product's name with the name you specified in Value.
commodity_type In Value, select either physical or digital to set the commodity type of the child product. Status In Value, select either live or draft to set the status of the child product. Price In Price Modifier Name, type or paste the name of your price modifier. Make sure the price modifier name exactly matches the price modifier name you specified when creating your price modifier. See Price Modifiers. Click Save.
Click Add another modifier or click Cancel to exit.
Deleting Product Modifiers
To delete a modifier:
- Go to Product Experience Manager > Configurations.
- Click the Variations tab.
- Click a variation.
- Click the Options tab.
- Click ... next to the option that you want to delete and click Delete Modifiers. All modifiers added to the option are displayed.
- To delete a modifier, click the Delete icon next to the Value field of that modifier.
You must rebuild the child products for the product for the changes to take effect.